Функцията MODE.MULT е категоризирана в Excel Статистически функции Функции Списък на най-важните функции на Excel за финансови анализатори. Този измамен лист обхваща 100-те функции, които е критично важно да знаете като анализатор на Excel. Той ще върне вертикален масив от статистически режими в списъка с дадени числа. Функцията е въведена в MS Excel 2010 и следователно не е налична в по-ранни версии.
Като финансов анализатор Описание на длъжността на финансовия анализатор Описанието на длъжността на финансовия анализатор по-долу дава типичен пример за всички умения, образование и опит, необходими за наемане на работа на анализатор в банка, институция или корпорация. Извършвайте финансово прогнозиране, отчитане и проследяване на оперативни показатели, анализирайте финансови данни, създавайте финансови модели, MODE.MULT е полезен при финансовия анализ, тъй като помага да се открият най-често срещаните числа в даден набор от данни.
Формула
= MODE.MULT ((номер1, [номер2], ...)
Функцията MODE.MULT използва следните аргументи:
- Number1 (задължителен аргумент) - Това е първото число, за което искаме да изчислим режима.
- Number2 (незадължителен аргумент) - Числени аргументи между 2 и 254, за които искаме да изчислим режима.
Можем да използваме единичен масив или препратка към масив вместо аргументи, разделени със запетаи. Трябва да въведем функцията като формула на масив.
Как да използвам функцията MODE.MULT в Excel?
За да разберем как се използва функцията MODE.MULT, нека разгледаме няколко примера:
Пример 1
Да предположим, че са ни дадени следните данни:
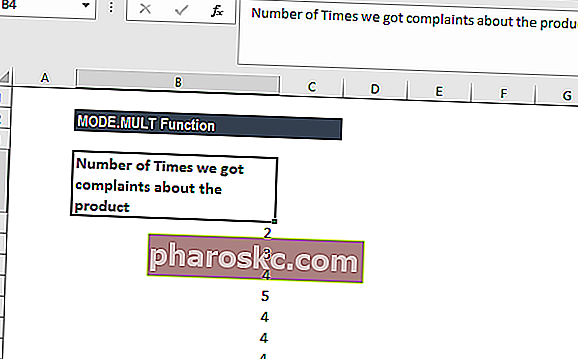
Формулата, която трябва да се използва, е:
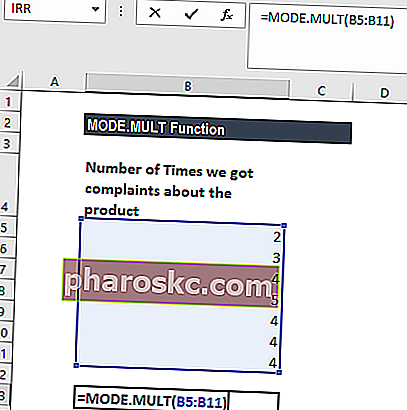
Получаваме резултата по-долу:
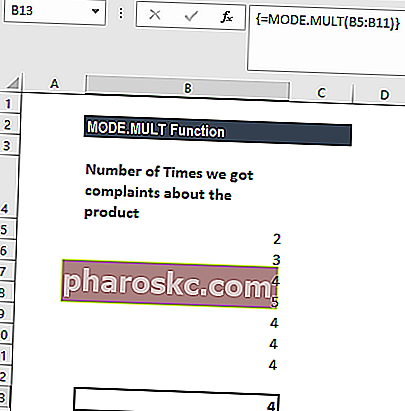
Не забравяйте, че функцията MODE.MULT връща масив от резултати и трябва да бъде въведена като формула на масив. За да въведете формулата:
- Изберете вертикален диапазон от клетки.
- Въведете функцията MODE.MULT.
- Потвърдете с Ctrl + Shift + Enter.
- Във всяка избрана клетка MODE.MULTI ще върне стойност на режим, ако такава съществува.
Пример 2
Да предположим, че са ни дадени следните данни:

Функцията MODE.MULT връща резултати във вертикален масив. За да върнете хоризонтален масив, добавете функцията TRANSPOSE. Формулата, която трябва да се използва, е:
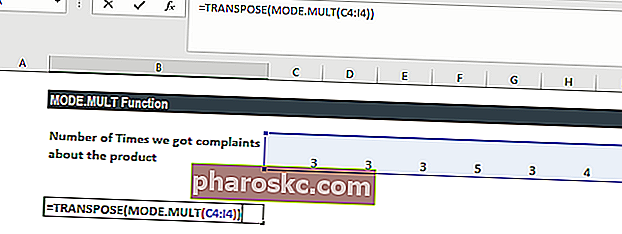
Получаваме резултата по-долу:
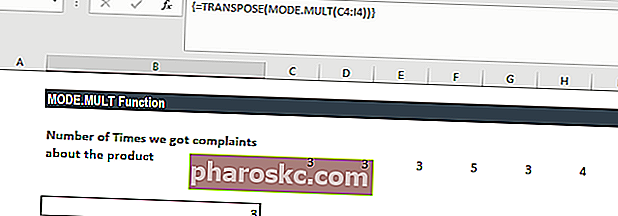
Пример 3
Красотата на функцията MODE.MULT е, че тя връща множество режими, ако присъства в предоставения набор от данни. MODE.MULT се различава от MODE.SNGL, тъй като първият връща масив от всички режими, докато вторият връща най-ниския режим.
Да предположим, че са ни дадени следните данни:
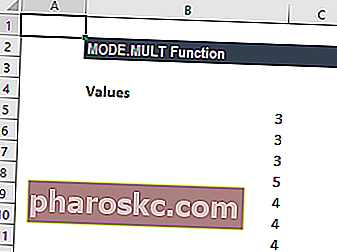
Можем да намерим множество режими в набора от данни. Тук функцията MODE.MULT ще върне вертикален масив, съдържащ двете стойности. Трябва да се въведе като формула на масив във вертикалния диапазон от клетки (D5-D6).
Формулата, която ще се използва в клетки D5 и D6, е:

Не забравяйте да изберете двете клетки, докато въвеждате формулата. В противен случай няма да получим точни резултати.
Получаваме резултата по-долу:
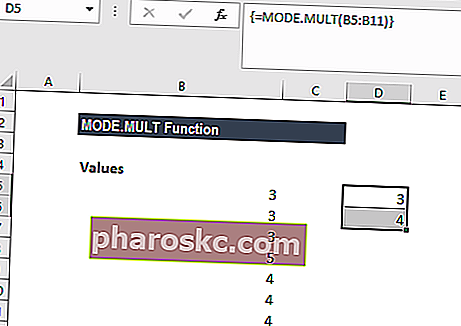
Няколко бележки за функцията MODE.MULT
- # Н / Д! грешка - Възниква, когато няма дубликати в предоставените стойности.
- # СТОЙНОСТ! Грешка - Възниква, когато стойността, предоставена на функцията, е нечислова.
- Аргументите могат да бъдат числа или имена, масиви или препратки, които съдържат числа.
- Ако масив или аргумент за справка съдържа текст, логически стойности или празни клетки, стойностите се игнорират. Включени са обаче клетки със стойност нула.
- Аргументи, които са стойности на грешки или текст, който не може да бъде преведен в числа, причиняват грешки.
- Ако наборът от данни включва два режима, функцията MODE.MULT ще върне вертикален масив, съдържащ двете стойности. Трябва да се въведе като формула на масив във вертикалния диапазон от клетки.
Щракнете тук, за да изтеглите примерния файл на Excel
Допълнителни ресурси
Благодаря, че прочетохте ръководството на Finance за важни функции на Excel! Като отделите време да научите и овладеете тези функции, ще ускорите значително финансовия си анализ. За да научите повече, разгледайте тези допълнителни финансови ресурси:
- Функции на Excel за финанси Excel за финанси Това ръководство на Excel за финанси ще научи първите 10 формули и функции, които трябва да знаете, за да бъдете страхотен финансов анализатор в Excel. Това ръководство има примери, екранни снимки и инструкции стъпка по стъпка. В крайна сметка изтеглете безплатния шаблон на Excel, който включва всички финансови функции, обхванати в урока
- Курс за усъвършенствани формули на Excel
- Разширени формули на Excel, които трябва да знаете Разширените формули на Excel трябва да знаете Тези усъвършенствани формули на Excel са от решаващо значение за познаване и ще издигнат вашите умения за финансов анализ на следващото ниво. Разширени функции на Excel, които трябва да знаете. Научете 10-те най-добри формули на Excel, които всеки финансов анализатор от световна класа използва редовно. Тези умения ще подобрят работата ви с електронни таблици във всяка кариера
- Преки пътища на Excel за PC и Mac Преки пътища за Excel PC Mac Преки пътища за Excel Excel - Списък на най-важните и често срещани преки пътища на MS Excel за потребители на PC и Mac, финанси, счетоводни професии. Клавишните комбинации ускоряват уменията ви за моделиране и спестяват време. Научете редактиране, форматиране, навигация, лента, специално поставяне, манипулиране на данни, редактиране на формули и клетки и други късове
