Функцията IFNA в Excel връща алтернативна стойност, както е посочена от потребителя, ако формулата води до грешка # N / A. Това е списък с функции на логическата функция на най-важните функции на Excel за финансовите анализатори. Тази измамна карта обхваща 100-те функции, които е критично да знаете като анализатор на Excel, въведен в MS Excel 2013. Целта на функцията IFNA е да използва алтернативна стойност вместо грешка # N / A.
Формула
= IFNA (стойност, стойност_ако_на)
Функцията IFNA използва следните аргументи:
- Стойност (задължителен аргумент) - Това е формулата или изразът, който трябва да се провери за грешка # N / A.
- Value_if_na (задължителен аргумент) - Това предоставя посочената стойност, ако резултатът от формулата или израза е грешка N / A.
Как да използвам функцията IFNA в Excel?
Това е вградена функция, която може да се използва като функция на работен лист в Excel. Да вземем пример:
Използвайки стойността в A3 и # N / A в A4, нека видим как да приложим IFNA, за да се отървем от # N / A.
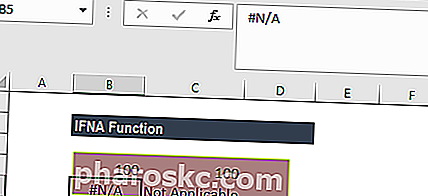
Когато използваме IFNA и за двата реда, резултатът ще бъде:
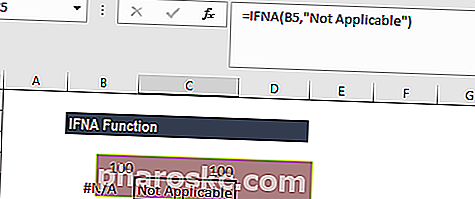
Използване на функцията IFNA в Excel
За да разберем как се използва функцията IFNA, нека разгледаме няколко примера:
Пример 1
Ако трябва да открием цените на две стоки, като използваме данните по-долу:
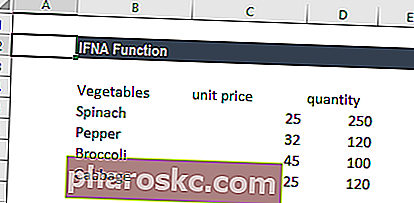
Сега трябва да разберем цената на чушката и банана от тази информация. Ако просто използваме формулата VLOOKUP, резултатът ще бъде # N / A за Banana.
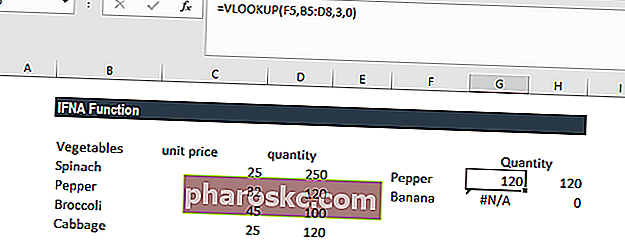
Ако обаче използваме IFNA, можем да инструктираме Excel да ни даде 0 вместо # N / A, както е показано по-долу:
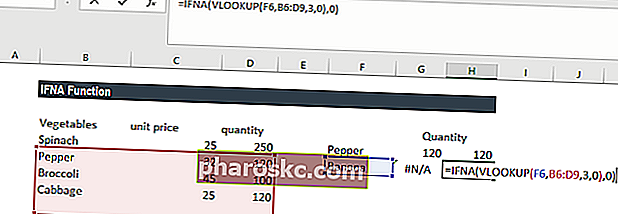
Формулата, използвана тук, е:

Тук функцията IFNA тества резултатите от функцията VLOOKUP. VLOOKUP върна стойността за грешка # N / A, тъй като не можа да намери банан в дадения диапазон на търсене. IFNA обаче връща стойността 0 в клетката вместо стандартната стойност за грешка # N / A.
На подобна основа можем да използваме формулата HLOOKUP, комбинирана с IFNA.
Пример 2
Тъй като функцията IFNA е по-специфична и е насочена само към конкретна грешка, която е # N / A, по-подходящо е да се използва от функцията IFERROR при определени обстоятелства. Всички други грешки, като # DIV / 0! или #REF !, се игнорират от функцията IFNA. IFERROR, от друга страна, би заловил и други грешки.
Помислете за данните по-долу:
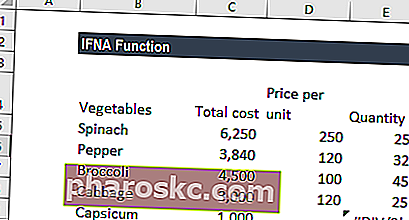
Потребителят допусна грешка при печатане, като постави 0 за цената на единица капсикум. Сега, когато иска да изведе количеството за всеки зеленчук, ще получи # DIV / 0! грешка за количеството капсикум. Нека видим как резултатите ще бъдат различни при функциите IFNA и IFERROR.
Когато използваме формулата IFERROR, както е показано по-долу, резултатът ще бъде 0, тъй като IFERROR разглежда всички грешки.
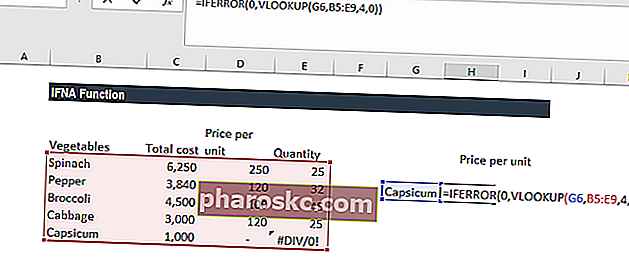
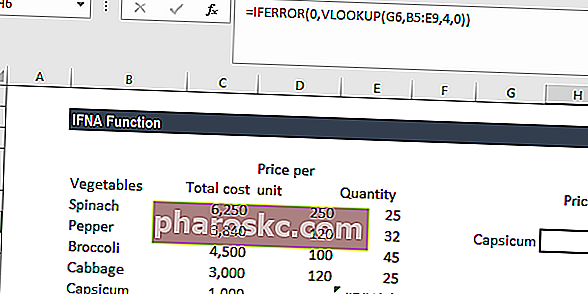
Тъй като количеството се изчислява чрез разделяне на общата цена на цена за единица, MS Excel ще покаже # DIV / 0! грешка за зеленчуци, чиито цени (грешно) са въведени като 0 на единица.
Това е вид грешка, с която ще се справим по различен начин, в сравнение с начина, по който ще се справим с грешката # N / A.
IFERROR обаче го счете за грешка и върна 0 за него.
От друга страна, IFNA ще върне # DIV / 0! грешка, тъй като разглежда само грешката # N / A.
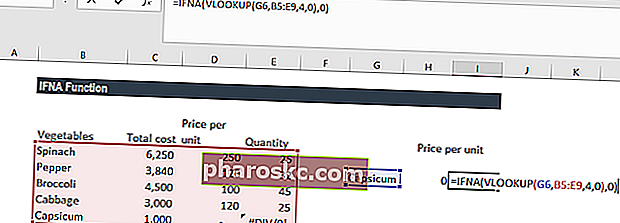
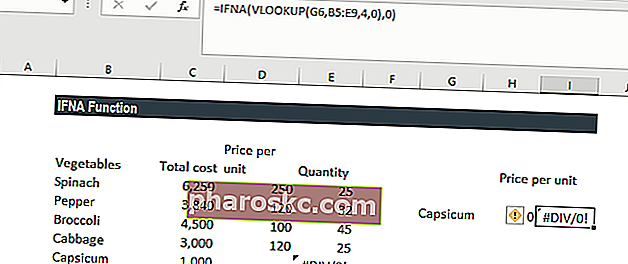
Така че, IFNA става полезен, когато търсите само грешка # N / A. Функцията става полезна, когато обработваме обширни и сложни набори от данни, при които потребителят ще пропусне различен тип грешки на листа.
Повече за функцията IFNA в Excel
- Функцията IFNA помага за улавяне на функции за грешки и е много полезна при работа с големи количества данни.
- Не забравяйте, че ако потребителят предостави value_if_na като празна клетка, функцията ще я третира като празна стойност на низ (“”).
- По-бързо е при отстраняване на неизправности, тъй като е по-специфично в сравнение с IFERROR, ISERROR, ISERR и т.н.
Щракнете тук, за да изтеглите примерния файл на Excel
Допълнителни ресурси
Благодаря, че прочетохте ръководството на Finance за важни функции на Excel! Като отделите време да научите и овладеете тези функции, ще ускорите значително финансовия си анализ. За да научите повече, разгледайте тези допълнителни финансови ресурси:
- Функции на Excel за финанси Excel за финанси Това ръководство на Excel за финанси ще научи първите 10 формули и функции, които трябва да знаете, за да бъдете страхотен финансов анализатор в Excel. Това ръководство има примери, екранни снимки и инструкции стъпка по стъпка. В крайна сметка изтеглете безплатния шаблон на Excel, който включва всички финансови функции, обхванати в урока
- Курс за усъвършенствани формули на Excel
- Разширени формули на Excel, които трябва да знаете Разширените формули на Excel трябва да знаете Тези усъвършенствани формули на Excel са от решаващо значение за познаване и ще издигнат вашите умения за финансов анализ на следващото ниво. Разширени функции на Excel, които трябва да знаете. Научете 10-те най-добри формули на Excel, които всеки финансов анализатор от световна класа използва редовно. Тези умения ще подобрят работата ви с електронни таблици във всяка кариера
- Преки пътища на Excel за PC и Mac Преки пътища за Excel PC Mac Преки пътища за Excel Excel - Списък на най-важните и често срещани преки пътища на MS Excel за потребители на PC и Mac, финанси, счетоводни професии. Клавишните комбинации ускоряват уменията ви за моделиране и спестяват време. Научете редактиране, форматиране, навигация, лента, специално поставяне, манипулиране на данни, редактиране на формули и клетки и други късове
