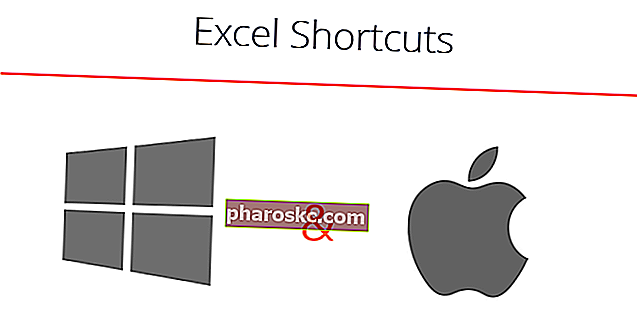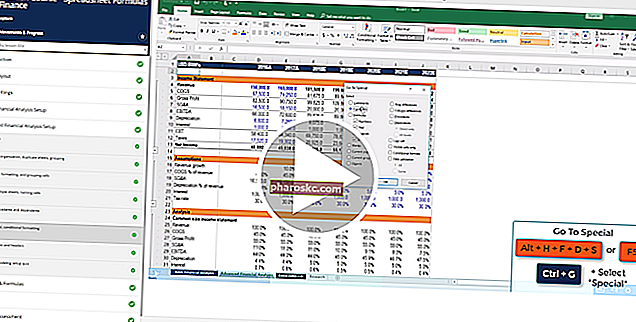Преки пътища на Excel - Отначало може да изглежда по-бавно, ако сте свикнали с мишката, но си струва инвестицията, за да отделите време и да научите тези важни преки пътища. По-долу сме предоставили най-добрите спестяващи време преки пътища на Excel както за компютър, така и за Mac. За да овладеете тези умения, вижте безплатния курс за сривове в Excel на Finance.
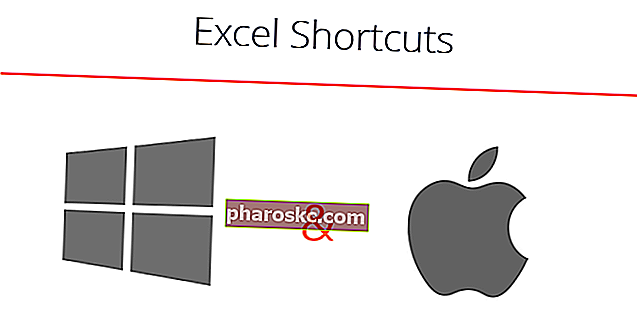
Преки пътища за компютър (Windows) и преки пътища за Mac
Редактиране на преки пътища
| | |
|---|
| Редактиране на активна клетка | F2 | Ctrl U |
| Разрез | Ctrl X | ⌘ X |
| копие | Ctrl C | ⌘ С |
| Поставете | Ctrl V | ⌘ V |
| Специална паста | Alt ES | ⌘ Вариант V |
| Поставете името във формулата | F3 | |
| Превключване на препратки | F4 | ⌘ Т. |
| Започнете нов ред в същата клетка | Alt Enter | Ctrl Опция Връщане |
| Вмъкване или редактиране на коментар на клетка | Shift F2 | Shift F2 |
| Показване на контекстното меню (т.е. същото като десния бутон) | Shift F10 | Shift F10 |
| Поставете работен лист | Shift F11 | Shift F11 |
| Дефинирайте име за клетка | Ctrl F3 | Ctrl F3 |
| Попълнете (напр. Копирайте формула надолу в избрани клетки) | Ctrl D | Ctrl D |
| Попълнете надясно | Ctrl R | Ctrl R |
| Поставете имена на аргументи и скоби за функция след въвеждане на име на функция във формула | Ctrl Shift A | Ctrl Shift A |
| Вмъкване на ред | Alt IR | Ctrl I |
| Вмъкване на колона | Alt IC | Ctrl I |
Форматиране на преки пътища
| | |
|---|
| Извежда меню за форматиране на клетки | Ctrl 1 | ⌘ 1 |
| Удебелен | Ctrl B | ⌘ Б |
| Курсив | Ctrl I | ⌘ I |
| Отмяна | Ctrl Z | ⌘ Z |
| Повторно | Ctrl Y | ⌘ Y. |
| Повторете последното действие | F4 | ⌘ Y. |
| Изберете всички използвани клетки (изберете целия работен лист, ако командата се повтаря) | Ctrl A | ⌘ A |
| Формат на числата | Ctrl Shift! | Ctrl Shift! |
| Формат на датата | Ctrl Shift # | Ctrl Shift # |
| Процент формат | Ctrl Shift% | Ctrl Shift% |
| Увеличете размера на шрифта | Alt h fg | Shift> |
| Намалете размера на шрифта | Alt h fk | ⌘ Shift < |
| Увеличете десетичната | Alt h O | |
| Намаляване на десетичната запетая | Alt h 9 | |
| Увеличете отстъп | Alt h 6 | Ctrl M |
| Намалете отстъпа | Alt h 5 | ⌘ Shift m |
Навигационни преки пътища
| | |
|---|
| Преместване от клетка в клетка | Стрелки | Стрелки |
| Отидете на | F5 | F5 |
| Отидете до клетка A1 | Ctrl Начало | Fn Ctrl вляво |
| Отидете в началото на реда | У дома | Fn вляво |
| Изберете съседната клетка | Shift стрелка | Shift стрелка |
| Изберете целия ред | Shift интервал | Shift интервал |
| Изберете цялата колона | Ctrl интервал | Ctrl интервал |
| Изберете всички до началото на листа | Ctrl Shift Начало | Ctrl Shift Начало |
| Изберете всички до последната използвана клетка на листа | Ctrl Shift End | Ctrl Shift End |
| Изберете до края на последната използвана клетка в ред / колона | Ctrl Shift стрелка | Ctrl Shift стрелка |
| Изберете последната използвана клетка в ред / колона | Ctrl стрелка | Ctrl стрелка |
| Преместете един екран нагоре | Страница нагоре | Fn Up |
| Преместете един екран надолу | PageDown | Fn Down |
| Преместете един екран наляво | Alt PageUp | Fn Опция нагоре |
| Преместете един екран надясно | Alt PageDown | Fn Опция надолу |
| Преминаване към следващия или предишния работен лист (Преместване между раздели, ако сте в прозорец на менюто) | Ctrl PageUp / Down | Ctrl PageUp / Down |
| Преминаване към следващата работна книга (докато е в електронна таблица) Преминаване към следващия делител (когато е в опциите на менюто) | Раздел Ctrl | Раздел Ctrl |
| Преминаване към следващата клетка (Преместване между елементи в прозореца на менюто) | Раздел | Раздел |
Файлови преки пътища
| | |
|---|
| Ново | Ctrl N | ⌘ N |
| Отворете | Ctrl O | ⌘ О |
| Запазете работната книга | Ctrl S | ⌘ |
| Запази като | F12 | ⌘ ⇧ Shift S |
| Печат | Ctrl P | ⌘ P |
| Отворете прозореца за предварителен преглед | Ctrl F2 | |
| Отидете на следващата работна книга | Раздел Ctrl | ⌘ - |
| Затворете файла | Ctrl F4 | ⌘ З |
| Затворете всички отворени файлове на Excel | Alt F4 | . Q |
Преки пътища на лентата
| | |
|---|
| Показване на клавишите за ускоряване на лентата | Alt | |
| Показване / скриване на лентата | Ctrl F1 | ⌘ R |
Поставете специални преки пътища
| | |
|---|
| Поставете специални формати | Ctrl Alt V t | Ctrl ⌘ V t |
| Поставете специални стойности | Ctrl Alt V срещу | Ctrl ⌘ V v |
| Поставете специални формули | Ctrl Alt V f | Ctrl ⌘ V f |
| Поставете специални коментари | Ctrl Alt V c | Ctrl ⌘ V c |
Изчистване на преките пътища
| | |
|---|
| Изчистване на клетъчните данни | Изтрий | Изтрий |
| Изчистване на клетъчните формати | Alt hef | |
| Изчистване на коментарите в клетката | Alt подгъв | |
| Изчистване на всички (данни, формати, коментари) | Alt hea | |
Преки пътища за избор
| | |
|---|
| Изберете диапазон от клетки | Shift стрелки | Shift стрелки |
| Маркирайте непрекъснат диапазон | Ctrl Shift стрелки | Ctrl Shift стрелки |
| Разширете избора нагоре с един екран | Shift PageUp | Fn Shift нагоре |
| Разширете избора надолу с един екран | Shift PageDown | Fn Shift надолу |
| Разширете селекцията вляво за един екран | Alt shift PageUp | Fn Shift ⌘ нагоре |
| Разширете избора надясно на един екран | Alt shift PageDown | Fn Shift ⌘ надолу |
| Избери всичко | Ctrl A | ⌘ A |
Преки пътища за редактиране на данни
| | |
|---|
| Попълнете от клетката отгоре | Ctrl D | Ctrl D |
| Попълнете отдясно от клетката вляво | Ctrl R | Ctrl R |
| Намерете и заменете | Ctrl F | Ctrl F |
| Показване на всички константи | F5 Все пак така | |
| Маркирайте клетки с коментари | F5 Alt sc | |
Редактиране на данни (вътре в клетката) Преки пътища
| | |
|---|
| Редактиране на активната клетка (режим на редактиране) | F2 | F2 |
| Докато редактирате клетка, позволете използването на клавишите със стрелки за създаване на справка | F2 | F2 |
| Потвърдете промяната и излезте от клетката | Въведете | Въведете |
| Анулирайте влизането в клетка и излезте от нея | Esc | Esc |
| Поставете прекъсване на реда в клетката | Alt Enter | Опция Enter |
| Маркирайте в клетка | Преместване наляво / надясно | Преместване наляво / надясно |
| Маркирайте съседни елементи | Ctrl Shift наляво / надясно | Ctrl Shift наляво / надясно |
| Преминаване към началото на съдържанието на клетката | У дома | Fn вляво |
| Преминаване към края на съдържанието на клетката | Край | Fn вдясно |
| Изтриване на знак отляво | Backspace | Изтрий |
| Изтриване на знак отдясно | Изтрий | Fn Delete |
| Приемете предложението за автоматично довършване | Раздел | Раздел |
| Препращане към клетка от друг работен лист | Ctrl Стрелки нагоре / надолу | Ctrl Fn Стрелки надолу / нагоре |
Други преки пътища
| | |
|---|
| Въведете дата | Ctrl; | Ctrl; |
| Въведете час | Ctrl Shift: | Ctrl Shift: |
| Показване на формула / показване на стойности (ключ вляво от 1) | Ctrl ` | Ctrl ` |
| Изберете клетки, които се отнасят към активната клетка (полезно преди изтриване на клетка в работен лист) | Ctrl] | Ctrl] |
| Лентата с менюта Drives | Alt | |
| Следваща отворена програма | Раздел Alt | ⌘ Раздел |
| Autosum | Alt = | ⌘ Т. |
Причини за използване на преки пътища на Excel
За да бъдете по-продуктивни, по-бързи и по-ефективни при изграждане на финансови модели или извършване на финансов анализ, е важно да знаете основните клавишни комбинации в Excel. Те са от решаващо значение за кариерата в инвестиционното банкиране Инвестиционно банкиране е подразделението на банка или финансова институция, която обслужва правителства, корпорации и институции, като предоставя консултантски услуги за поемане (набиране на капитал) и сливания и придобивания (M&A). Инвестиционните банки действат като посредници, проучване на акции, FP&A, финанси, счетоводство и др.
Първото нещо, което ще направите, ако сте назначен като анализатор на инвестиционно банкиране, е да вземете поредица от интензивни курсове за обучение в Excel. Мишката ви ще бъде отнета и ще се очаква да научите финансово моделиране само с клавишни комбинации. Ако следвате нашите съвети и трикове по-долу, ще можете да овладеете тези преки пътища в операционни системи Windows или Mac.
Може да разгледате и нашия раздел за формулите на Excel Ръководствата за самообучение „Финанси на знания“ са чудесен начин за подобряване на техническите познания по финанси, счетоводство, финансово моделиране, оценка, търговия, икономика и др. или таблицата с формули на Excel, таблицата с формули на Excel за формули на Excel ще ви даде всички най-важни формули за извършване на финансов анализ и моделиране в електронни таблици на Excel. Ако искате да станете майстор на финансовия анализ на Excel и експерт по изграждане на финансови модели, тогава сте попаднали на правилното място. . Excel е доста здрав, което означава, че има много различни инструменти, които могат да бъдат използвани в него, и следователно има много умения Ресурси на Excel Научете Excel онлайн със 100 безплатни уроци, ресурси, ръководства и мамят на Excel! Финанси'Ресурсите са най-добрият начин да научите Excel според вашите условия. човек може да практикува и да усъвършенства.
Безплатен курс на Excel
Ако искате да научите тези клавишни комбинации със собствен личен онлайн инструктор, разгледайте безплатния курс за срив в Excel на Finance! Ще получите инструкции стъпка по стъпка и демонстрации как да избягвате мишката и да използвате само клавиатурата.
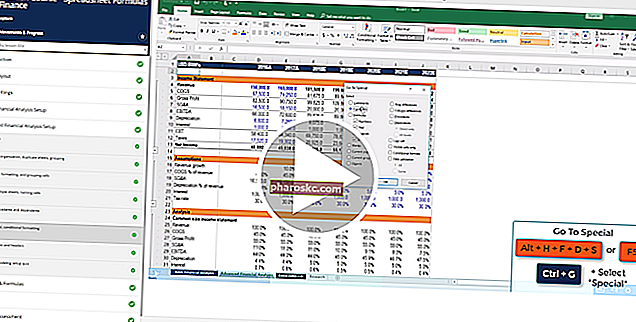
Допълнителни ресурси
Благодарим ви, че прочетохте ръководството на Finance за преки пътища на Excel за вашия компютър и Mac клавиатура! Като отделите време да научите и овладеете тези ключове, ще ускорите значително финансовия си анализ. За да научите повече, разгледайте тези допълнителни финансови ресурси:
- Функции на Excel за финанси Excel за финанси Това ръководство на Excel за финанси ще научи първите 10 формули и функции, които трябва да знаете, за да бъдете страхотен финансов анализатор в Excel. Това ръководство има примери, екранни снимки и инструкции стъпка по стъпка. В крайна сметка изтеглете безплатния шаблон на Excel, който включва всички финансови функции, обхванати в урока
- Разширени формули на Excel Разширените формули на Excel трябва да знаят Тези усъвършенствани формули на Excel са от решаващо значение за познаване и ще издигнат вашите умения за финансов анализ на следващото ниво. Разширени функции на Excel, които трябва да знаете. Научете 10-те най-добри формули на Excel, които всеки финансов анализатор от световна класа използва редовно. Тези умения ще подобрят работата ви с електронни таблици във всяка кариера
- Видове графики в Excel Видове графики Топ 10 вида графики за представяне на данни, които трябва да използвате - примери, съвети, форматиране, как да използвате тези различни графики за ефективна комуникация и презентации. Изтеглете шаблона на Excel с линейна диаграма, линейна диаграма, кръгова диаграма, хистограма, водопад, разпръснат график, комбинирана графика (лента и линия), габаритна диаграма,
- Курсове на Excel