Функцията SUBTOTAL в Excel позволява на потребителите да създават групи и след това да изпълняват различни други функции на Excel като SUM, COUNT, AVERAGE, PRODUCT, MAX и др. По този начин функцията SUBTOTAL в Excel помага при анализа на предоставените данни.
Формула
SUBTOTAL = (метод, диапазон1, [диапазон2 ... диапазон_n])
Където методът е видът на междинната сума, която искате да получите
Обхват1, обхват2 ... обхват_n е обхватът от клетки, които искате да промените
Защо трябва да използваме ОБЩО ОБЩО?
Понякога се нуждаем от данни въз основа на различни категории. СУБОТИЛИТЕ ни помагат да получим общите стойности на няколко колони с данни, разделени на различни категории.
Например, нека разгледаме произведените изделия с различни размери. Функцията SUBTOTAL ще ви помогне да получите брой различни размери във вашия склад.
За да научите повече, стартирайте нашия безплатен курс за срив в Excel сега!
Как да използвам функцията SUBTOTAL в Excel?
Има две стъпки, които трябва да следваме, когато искаме да използваме функцията SUBTOTAL. Това са:
- Форматиране и сортиране на предоставените данни на Excel.
- Прилагане на SUBTOTAL към таблицата.
Нека разберем тази функция на Excel с помощта на пример. Ние използваме данни, предоставени от производителя на дрехи. Той произвежда тениски от пет различни цвята, т.е. бяло, черно, розово, зелено и бежово. Той произвежда тези тениски в седем различни размера, т.е. 2, 4, 6, 8, 10, 12, 14. Съответните данни са по-долу:

Управителят на склада предоставя произволни данни. Сега за анализа трябва да получим общия брой тениски от всеки цвят, лежащи в склада.
Етап 1
Първо, трябва да сортираме работния лист въз основа на данните, които трябва да променим. Тъй като трябва да получим междинните суми на тениските по цветове, ще ги сортираме съответно.
За целта можем да използваме функцията СОРТИРАНЕ в раздела Данни.

Стъпка 2
Следващата стъпка ще бъде прилагането на функцията SUBTOTAL. Това може да се направи, както е показано по-долу:
Изберете раздела Данни и кликнете върху ОБЩО.

Когато щракнем върху него, ще се появи диалоговият прозорец Междинна сума, както е показано по-долу:

Сега щракнете върху падащата стрелка за полето „При всяка промяна в: поле“. Вече можем да избираме колоната, която искаме да променим. В нашия пример ще изберем Цвят.

След това трябва да щракнем върху падащата стрелка за „Използване на функция: поле“. Това ще ни помогне да изберем функцията, която искаме да използваме. Налични са 11 функции. Трябва да изберем в зависимост от нашите изисквания. В нашия пример ще изберем SUM, за да разберем общия брой тениски, лежащи във всеки склад.

След това преминаваме към „Добавяне на междинна сума към: поле“. Тук трябва да изберем колоната, в която искаме да се появи изчислената междинна сума. В нашия пример ще изберем Брой единици в Склад I и Склад II.

След това трябва да щракнем върху OK и ще получим следните резултати:

Както виждаме на екранната снимка по-горе, междинните суми се вмъкват като нови редове под всяка група. Когато създаваме междинни суми, нашият работен лист е разделен на различни нива. В зависимост от информацията, която искате да покажете в работния лист, можете да превключвате между тези нива.
Бутоните за ниво в нашия пример са изображения на бутони за нива 1, 2, 3, които могат да се видят от лявата страна на работния лист. Сега предположим, че просто искам да видя общите тениски, лежащи в склада с различни цветове, можем да щракнем на ниво 2

Ако щракнем върху най-високото ниво (Ниво 3), ще получим всички подробности.
За да научите повече, стартирайте нашия безплатен курс за срив в Excel сега!
Съвети за функцията SUBTOTAL:
Съвет # 1
Да предположим, че искаме да гарантираме, че всички цветове тениски се предлагат във всички размери във всеки от складовете. Можем да следваме тези стъпки:
Стъпка 1: Кликнете върху Междинна сума. Не забравяйте, че добавяме още един критерий към нашите текущи данни за междинна сума.

Сега,
Стъпка 2: Изберете COUNT от падащото меню и Size от „Add subtotal field to“. След това премахнете отметката от „Замяна на текущите междинни суми“. След като щракнете върху OK, ще получите следните данни:

Това ще ни помогне да гарантираме, че броят за различни размери и можем да сортираме данните по такъв начин, че повторенията да не са там.
Съвет №2
Винаги сортирайте данните по колона, която ще използваме за междинна сума.
Съвет # 3
Не забравяйте, че всяка колона, която искаме да променим, включва етикет в първия ред.
Съвет # 4
Ако искате да поставите обобщение на данните, премахнете отметката от квадратчето „Резюме под данните при вмъкване на междинна сума“.
Безплатен курс на Excel
Разгледайте нашия безплатен курс за срив в Excel, за да научите повече за функциите на Excel, използвайки вашия собствен инструктор Master Excel функционира, за да създаде по-сложен финансов анализ и моделиране за изграждане на успешна кариера като финансов анализатор.
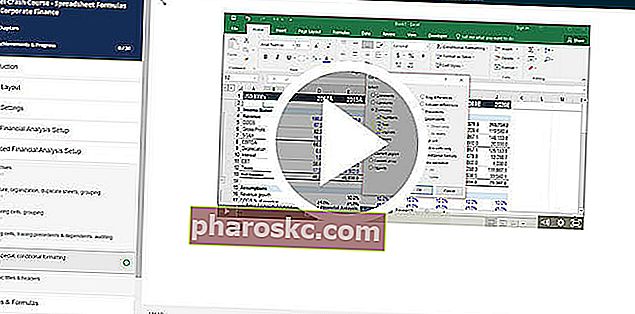
Допълнителни ресурси
Благодаря, че прочетохте ръководството на Finance за важни функции на Excel! Като отделите време да научите и овладеете тези функции, ще ускорите значително финансовия си анализ. За да научите повече, разгледайте тези допълнителни финансови ресурси:
- Функции на Excel за финанси Excel за финанси Това ръководство на Excel за финанси ще научи първите 10 формули и функции, които трябва да знаете, за да бъдете страхотен финансов анализатор в Excel. Това ръководство има примери, екранни снимки и инструкции стъпка по стъпка. В крайна сметка изтеглете безплатния шаблон на Excel, който включва всички финансови функции, обхванати в урока
- Курс за усъвършенствани формули на Excel
- Разширени формули на Excel, които трябва да знаете Разширените формули на Excel трябва да знаете Тези усъвършенствани формули на Excel са от решаващо значение за познаване и ще издигнат вашите умения за финансов анализ на следващото ниво. Разширени функции на Excel, които трябва да знаете. Научете 10-те най-добри формули на Excel, които всеки финансов анализатор от световна класа използва редовно. Тези умения ще подобрят работата ви с електронни таблици във всяка кариера
- Преки пътища на Excel за PC и Mac Преки пътища за Excel PC Mac Преки пътища за Excel Excel - Списък на най-важните и често срещани преки пътища на MS Excel за потребители на PC и Mac, финанси, счетоводни професии. Клавишните комбинации ускоряват уменията ви за моделиране и спестяват време. Научете редактиране, форматиране, навигация, лента, специално поставяне, манипулиране на данни, редактиране на формули и клетки и други късове
